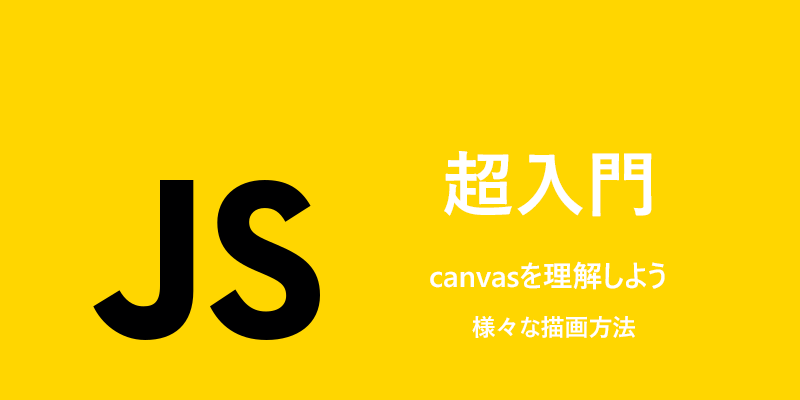今回から「canvas」の使い方について見ていきましょう。
「canvas」はHTMLのタグですが、実装するには、JavaScriptが必要になります。
まずは基本的な描画の仕方について見ていきましょう。
canvas
<canvas>
<canvas id = “sample” width = “300” height = “150” ></canvas>
widthとheight属性は省略出来ますが、その場合デフォルトでは幅300px、高さ150pxになります。
getContext()
このままHTMLに記述してもキャンパスは空のままなので、JavaScriptで「getContext()」メソッドを使用する必要があります。
const canvas = document.getElementById('sample');
const cont = canvas.getContext('2d');
getContext()メソッドは、引数として以下のパラメーターを持つことが出来ます。
- 2d:2次元グラフィックスを描画するための「CanvasRenderingContext2D」を取得します。
- webgl:3次元グラフィックスを描画するための「WebGLRenderingContext」を取得します。
- webgl2:3次元グラフィックスを描画するための「WebGL2RenderingContext」を取得します。bitmaprenderer:キャンパスのコンテンツを「ImageBitmapRenderingContext」を取得することにより、画像を置き換えることが出来ます。
詳しくは以下、MDNのサイトをご参照ください。
以下のプロパティを指定することで、描画することが出来ます。
| プロパティ | 意味 | |
|---|---|---|
| 矩形 | clearRect(x,y,width,height) | 透明色で塗りつぶします |
| fillRec(x,y,width,height) | 塗りつぶします | |
| strokeRect(x,y,width,height) | 輪郭を描画します | |
| 文字列 | fillText() | テキストの内部を塗りつぶします |
| strokeText() | テキストの輪郭を塗りつぶします | |
| measureText() | テキストの情報を返します | |
| 線 | lineWidth | 線の太さを指定します |
| lineCap | 線の端のスタイルを設定します | |
| lineJoin | 2つの線が交わる場所の形状を指定します | |
| getLineDash() | 破線のパターンを取得します | |
| setLineDash() | 破線のパターンを指定します | |
| lineDashOffset | 破線の開始点を指定します | |
| 文字列 | font | フォントを設定します |
| textAlign | テキストの揃え方を指定します | |
| textBaseline | ベースラインの揃え方を指定します | |
| direction | テキストの方向を指定します | |
| 塗りつぶし | fillStyle | 図形の内側を塗りつぶす色やパターンを指定します |
| ストロークスタイル | strokeStyle | 図形の輪郭に使用する色やパターンを指定します |
| グラデーション | createLinerGradient() | 座標から線形グラデーションを作成します |
| createRadialGradient() | 座標から放射状のグラデーションを作成します | |
| パスの作成 | beginPath() | 新しいパスを作成します |
| closePath() | 現在地点からサブパスの開始点まで 直線を追加します | |
| stroke() | 輪郭をなぞります | |
| fill() | パスの内部領域を塗りつぶします | |
| moveTo() | 新しいパスの開始地点を指定します | |
| lineTo() | 新しいパスの終了地点を指定します |
詳しい情報、その他のプロパティは上記のMDNのサイトでご確認ください。
矩形
<canvas id="sample"></canvas>
const canvas = document.getElementById('sample');
const cont = canvas.getContext('2d');
cont.fillStyle = 'rgb(200, 0, 0)';
cont.fillRect(10, 10, 100, 100);
cont.fillStyle = 'rgba(65, 105, 225, 0.7)';
cont.fillRect(30, 30, 100, 100);
const canvas1 = document.getElementById('sample1');
const cont1 = canvas1.getContext('2d');
cont1.fillStyle = 'rgb(200, 0, 0)';
cont1.fillRect(25, 25, 100, 100);
cont1.clearRect(45, 45, 60, 60);
cont1.strokeRect(55, 55, 40, 40);
パス
const canvas2 = document.getElementById('sample2');
const cont2 = canvas2.getContext('2d');
cont2.beginPath();
cont2.moveTo(20, 140);
cont2.lineTo(120, 10);
cont2.lineTo(220, 140);
cont2.closePath();
cont2.stroke();
「moveTo()」で最初の地点を指定して、「lineTo()」で次の地点を指定していきます。
ここでは、「lineTo(120,20)」で上の点、「lineTo(220,140)」で右下の点を指定しています。
「closePath()」で最初の点と最後の点を結んでいます。
「stroke()」で線の輪郭をなぞっています。
- moveTo():ペンを移動する
- lineTo():直線を描く
const canvas3 = document.getElementById('sample3');
const cont3 = canvas3.getContext('2d');
cont3.beginPath();
cont3.moveTo(100, 50);
cont3.lineTo(75, 25);
cont3.lineTo(75, 75);
cont3.closePath();
cont3.stroke();
cont3.fillStyle = 'green';
cont3.fill();
「fillStyle」と「fill()」を使って描画を塗りつぶしています。
const canvas4 = document.getElementById('sample4');
const cont4 = canvas4.getContext('2d');
cont4.beginPath();
cont4.moveTo(25, 25);
cont4.lineTo(75, 25);
cont4.lineTo(25, 75);
cont4.closePath();
cont4.fillStyle = 'green';
cont4.fill();
cont4.beginPath();
cont4.moveTo(80, 80);
cont4.lineTo(80, 30);
cont4.lineTo(30, 80);
cont4.closePath();
cont4.stroke();
2つの三角形を描いています。
一つは塗りつぶし、もう一つは輪郭線のみ描いています。
円
円弧や円を描くには以下のメソッドを使用します。
- arc()
- arcTo()
arc(x, y, radius, startAngle, endAngle, counterclockwise)
「x、y」で円弧の中心位置、「radius」で半径、「startAngle」で円弧の開始角度、「endAngle」で円弧の終わりの角度、「counterclockwise」で方向を記述します。
arcTo(x1, y1, x2, y2, radius)
const canvas6 = document.getElementById('sample6');
const cont6 = canvas6.getContext('2d');
for (let i = 0; i <= 3; i++) {
for (let r = 0; r <= 2; r++) {
cont6.beginPath();
let x = 30 + r * 50;
let y = 30 + i * 50;
let radius = 20;
let startAngle = 0;
let endAngle = Math.PI + (Math.PI * r) / 2; //90度ずつ増加
let counterclockwise = i % 2 === 1; //trueの場合は反時計回り
cont6.arc(x, y, radius, startAngle, endAngle, counterclockwise);
if (i > 1) {
cont6.fillStyle = 'green';
cont6.fill();
} else {
cont6.stroke();
}
}
}
ベジェ曲線
quadraticCurveTo(cpx, cpy, x, y)
cpx :コントロールポイントの座標
x,y:終点の座標
const canvas7 = document.getElementById('sample7');
const cont7 = canvas7.getContext('2d');
cont7.beginPath();
cont7.moveTo(50, 20); //開始点
cont7.quadraticCurveTo(230, 30, 50, 100); //コントロールポイントと終点の座標
cont7.stroke();// 輪郭
cont7.beginPath();
cont7.arc(50, 20, 5, 0, 2 * Math.PI); // 開始点に丸
cont7.arc(50, 100, 5, 0, 2 * Math.PI); // 終点に丸
cont7.fillStyle = 'green';
cont7.fill();
cont7.beginPath();
cont7.arc(230, 30, 5, 0, 2 * Math.PI); //コントロールポイント
cont7.fillStyle = 'red';
cont7.fill();
const canvas8 = document.getElementById('sample8');
const cont8 = canvas8.getContext('2d');
cont8.beginPath();
cont8.moveTo(20, 150); // 開始点
cont8.quadraticCurveTo(150, 150, 250, 20); //コントロールポイントと終点
cont8.stroke(); //輪郭
ベジェ曲線はやや難解です。
慣れるまでに時間を要する場合があります。
上の2つは2時曲線になりますが、3次曲線を描くことも出来ます。
bezierCurveTo(cp1x, cp1y, cp2x, cp2y, x, y)
コントロールポイントを2箇所指定します。
const canvas9 = document.getElementById('sample9');
const cont9 = canvas9.getContext('2d');
cont9.beginPath();
cont9.moveTo(20, 20);
cont9.bezierCurveTo(230, 30, 150, 80, 250, 100);
cont9.stroke();
cont9.beginPath();
cont9.arc(230, 30, 5, 0, 2 * Math.PI); //コントロールポイント
cont9.arc(150, 80, 5, 0, 2 * Math.PI); //コントロールポイント
cont9.fillStyle = 'red';
cont9.fill();
Path2D
const canvas10 = document.getElementById('sample10');
const cont10 = canvas10.getContext('2d');
let path1 = new Path2D();
path1.rect(10, 10, 150, 150);
let path2 = new Path2D();
path2.arc(250, 80, 70, 0, 2 * Math.PI);
cont10.stroke(path1);
cont10.fill(path2);
Path2Dオブジェクトを使用すると、コードをシンプルに記述することが出来ます。
あとがき
図形は慣れるまでに時間を要しますので、焦らず時間をかけて学習していくようにしましょう。
なお、ここでご紹介させて頂いている内容は、MDNのサイトを参考にしています。
詳しい解説はMDNのサイトをご参照ください。
MDN:図形の描画
今回も最後までお読み頂きありがとうございました。