今回は、図形に色を付けたり、グラデーションにしたり、その他の様々なスタイルの設定方法について見ていきます。
図形に色をつける
すでに前回の例で見ていますが、図形に色を付けるには以下のプロパティを使用します。
fillStyle:図形を塗りつぶします
strokeStyle:輪郭線を塗りつぶします
カラーの指定は、CSSと同じカラー指定が利用出来ます。
fillStyle
<canvas id="sample11" width="400px" height="400px"></canvas>
const canvas11 = document.getElementById('sample11');
const cont11 = canvas11.getContext('2d');
for (let i = 0; i < 10; i++) {
for (let r = 0; r < 10; r++) {
cont11.fillStyle =
'rgb(' + (255 - 25.5 * i) + ',' + (255 - 25.5 * r) + ',0)';
cont11.fillRect(r * 30, i * 30, 30, 30);
}
}
strokeStyle
const canvas12 = document.getElementById('sample12');
const cont12 = canvas12.getContext('2d');
for (let i = 0; i < 10; i++) {
for (let r = 0; r < 10; r++) {
cont12.strokeStyle =
'rgb(' + (255 - 25.5 * i) + ',' + (255 - 25.5 * r) + ',0)';
cont12.beginPath();
cont12.arc(12.5 + r * 25, 12.5 + i * 25, 10, 0, Math.PI * 2, true);
cont12.stroke();
}
}
透明度
図形に透明度を設定する時は以下のプロパティを使用します。
globalAlpha = 0.0~1.0の間
const canvas13 = document.getElementById('sample13');
const cont13 = canvas13.getContext('2d');
cont13.fillStyle = '#ff0000';
cont13.fillRect(0, 0, 75, 75);
cont13.fillStyle = '#ffff00';
cont13.fillRect(75, 0, 75, 75);
cont13.fillStyle = '#008000';
cont13.fillRect(0, 75, 75, 75);
cont13.fillStyle = '#0000ff';
cont13.fillRect(75, 75, 75, 75);
cont13.fillStyle = '#FFF';
cont13.globalAlpha = 0.3;
for (let i = 0; i < 7; i++) {
cont13.beginPath();
cont13.arc(75, 75, 10 + 10 * i, 0, Math.PI * 2, true);
cont13.fill();
}
rgbaを使用して透明度を設定することのほうが多いと思います。
線
線のスタイルを指定するプロパティは以下になります。
| プロパティ | 意味 |
|---|---|
| lineWidth | 線の幅を指定 |
| lineCap | 線の端のスタイルを指定します |
| lineJoin | 線と線が交わる部分のスタイルを指定 |
| miterLimit | 2本の線が鋭角に接合する際の太さを制御します |
| getLineDash() | 破線のパターンを返します |
| setLineDash() | 破線のパターンを指定します |
| lineDashOffset | 破線の最初の位置を指定します |
lineWidth / lineCap
const canvas14 = document.getElementById('sample14');
const cont14 = canvas14.getContext('2d');
cont14.lineWidth = 10;
cont14.beginPath();
cont14.moveTo(10, 10);
cont14.lineTo(10, 100);
cont14.stroke();
let lineCap = ['butt', 'round', 'square'];
for (let i = 0; i < lineCap.length; i++) {
cont14.lineCap = lineCap[i];
cont14.beginPath();
cont14.moveTo(50 + i * 30, 10);
cont14.lineTo(50 + i * 30, 100);
cont14.stroke();
}
lineWidth で指定したラインの幅は次の線に引き継がれます。
linCapは以下の3つの値があります。
- butt;両端は四角
- round:両端は丸
- square:両端は線の太さの半分の高さで四角
lineJoin
const canvas15 = document.getElementById('sample15');
const cont15 = canvas15.getContext('2d');
let lineJoin = ['round', 'bevel', 'miter'];
cont15.lineWidth = 10;
cont15.beginPath();
cont15.moveTo(-5, 5);
cont15.lineTo(35, 45);
cont15.lineTo(75, 5);
cont15.lineTo(115, 45);
cont15.lineTo(155, 5);
cont15.stroke();
for (let i = 0; i < lineJoin.length; i++) {
cont15.lineJoin = lineJoin[i];
cont15.beginPath();
cont15.moveTo(170, 5 + i * 40);
cont15.lineTo(205, 45 + i * 40);
cont15.lineTo(245, 5 + i * 40);
cont15.lineTo(285, 45 + i * 40);
cont15.lineTo(325, 5 + i * 40);
cont15.stroke();
}
lineJoinには、3つの値があります。
- round:角を丸くします。
- bevel:角を平らにします。
- miter:角を尖らせます。
一番最初のラインはデフォルトの状態です。
setLineDash
const canvas16 = document.getElementById('sample16');
const cont16 = canvas16.getContext('2d');
cont16.lineWidth = 10;
cont16.beginPath();
cont16.setLineDash([5, 15]);
cont16.moveTo(5, 20);
cont16.lineTo(200, 20);
cont16.stroke();
「[]」の中の数値を変えると、破線の間隔が変わります。
グラデーション
- createLinearGradient():x1,y1からx2,y2までの位置でグラーデーションを作成します。
- createRadialGradient():x1,y1の半径をr1、x2,y2の半径をr2でグラーデーションを作成します。
- createConicGradient():扇形のグラーデーションを作成します。
これらのメソッドでオブジェクトを作成したら、addColorStop()メソッドで色を割り当てます。
addColorStop(offset, color);
offsetは0から1の間で設定します。
createLinearGradient()
const canvas17 = document.getElementById('sample17');
const cont17 = canvas17.getContext('2d');
let gradient = cont17.createLinearGradient(20, 20, 220, 20);
gradient.addColorStop(0, 'red');
gradient.addColorStop(0.5, 'blue');
gradient.addColorStop(1, 'green');
cont17.fillStyle = gradient;
cont17.fillRect(20, 20, 220, 150);
createRadialGradient()
const canvas18 = document.getElementById('sample18');
const cont18 = canvas18.getContext('2d');
let gradient1 = cont18.createRadialGradient(110, 110, 30, 100, 100, 70);
gradient1.addColorStop(0, 'red');
gradient1.addColorStop(0.5, 'white');
gradient1.addColorStop(1, 'blue');
cont18.fillStyle = gradient1;
cont18.fillRect(20, 20, 160, 160);
createConicGradient()
const canvas19 = document.getElementById('sample19');
const cont19 = canvas19.getContext('2d');
let gradient2 = cont19.createConicGradient(0, 100, 100);
gradient2.addColorStop(0, 'red');
gradient2.addColorStop(0.25, 'green');
gradient2.addColorStop(0.5, 'white');
gradient2.addColorStop(0.75, 'yellow');
gradient2.addColorStop(1, 'blue');
cont19.fillStyle = gradient2;
cont19.fillRect(20, 20, 200, 200);
パターン
createPattern(image, repetition)
createPatternは画像を繰り返します。
repetitionの値は以下になります。
- repeat:両方向
- repeat-x:水平のみ
- repeat-y:垂直のみ
- no-repeat:1度だけ(どちらの方向でもない)
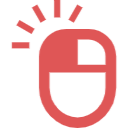
元の画像です。
const canvas20 = document.getElementById('sample20');
const cont20 = canvas20.getContext('2d');
let img = new Image();
img.src = 'https://hitoridemanabou.net/wp-content/uploads/2022/06/clickicon-1.png';
img.onload = function () {
const patt = cont20.createPattern(img, 'repeat');
cont20.fillStyle = patt;
cont20.fillRect(10, 10, 300, 300);
};
「onload」を使って、事前に画像を読み込ませます。
影
影を付けるには4つのプロパティが使用できます。
- shadowOffsetX:水平距離
- shadowOffsetY:垂直距離
- shadowBlur:ぼかし
- shadowColor:カラー
shadowOffsetX
const canvas21 = document.getElementById('sample21');
const cont21 = canvas21.getContext('2d');
cont21.shadowColor = 'red';
cont21.shadowOffsetX = 20;
cont21.shadowBlur = 10;
cont21.fillStyle = 'green';
cont21.fillRect(10, 10, 200, 150);
shadowOffsetY
const canvas22 = document.getElementById('sample22');
const cont22 = canvas22.getContext('2d');
cont22.shadowColor = 'red';
cont22.shadowOffsetY = 20;
cont22.shadowBlur = 10;
cont22.fillStyle = 'green';
cont22.fillRect(10, 10, 200, 150);
あとがき
様々なスタイルの基本的な操作について見てきました。
ぜひ値を色々と変更してみて、実際にどのように動くのか確認してみてください。
今回も最後までお読み頂きありがとうございました。



